How to Add Caption in Video
When it comes to adding subtitles to a video, the first thing you think of is that this is cumbersome. Yes, inserting subtitles to a video need you to be patient if you need to type it by yourself. However, Adobe Premiere offers you a simple way to embed subtitles to a video with few steps. Here we will show you how to add subtitles in Premiere so that you can output a video with captions easily. Besides, another workable way is introduced. Then you can have another option.
Joyoshare Media Cutter can be your best alternative option. This video editor works well in Windows and Mac computers, which won't take much CPU when it is running.
It can help you add subtitles to the video with its built-in video editor by several clicks. It is also doable to trim and merge videos and audios, add video effects, adjust audio, customize video parameters, and so on. Additionally, it allows you to export videos and audios in MOV, MP4, AVI, MKV, M4V, 3GP, MP3, AAC, OGG, WMA, and more formats losslessly and quickly.
Step 1 Add video to Joyoshare Media Cutter
Install and open the video cutter on your computer. Press the "Open" button to locate the folder and select the video that you intend to add subtitles. Also, it allows you to directly drag the video to its interface.
Step 2 Choose output mode and format
Look for the "Format" button at the bottom of the program and click it to enter a new window. Check the box next to the "Encoding mode" so that you can customize the video's parameters and quality. You can select the output format from the below options, such as "Devices", "HD Video", "Web Video", and "General Video". After that, tap on the "Ok" button and go back to the main interface. This program has a "High-speed" mode to help you output a video quickly and with lossless quality.
Step 3 Add subtitles to the video
Move the cursor to the "Segments" tab and click the "Edit" button > press the "Subtitle" > select the "..." icon to open the caption file" and insert it to the program. if you need it, you can customize the subtitles by hitting on the "T" option. At last, click "Ok" to save the setting and press "Start" to export the video with subtitles.
In case you have no idea where you can download caption files online, here we introduce 3 websites for your reference.
Subscene
With a simple interface, Subscene is a good website to download subtitles of the movies, TV series, and music videos. Even though it has an advertisement, it won't affect you to download files.
Open Subtitles
Compare with Subscene, Open Subtitles has more advertisements, but it offers you more languages. Also, it includes more than 4 million subtitles. If you don't want to be disturbed by the advertisements, you can become a VIP member of the website.
Subtitle Seeker
If you only want to download subtitles in English, you can choose Subtitle Seeker, which separate subtitle into movie and TV series. The files you download will be .srt format.
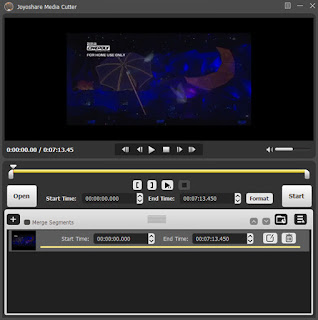
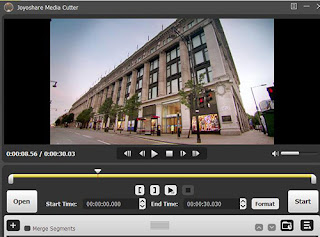
Comments
Post a Comment